Chia sẻ cách lấy file scan từ máy photocopy Ricoh nhanh chóng
- Quy trình gửi file scan từ máy photocopy Ricoh về máy tính sẽ gồm những bước nào?
- Cách lấy file Scan từ máy photocopy Ricoh nhanh chóng (không cần cài đặt)
- Cách cài SCAN FOLDER nâng cao trên máy photocopy Ricoh
- Cài SCAN FOLDER trên WIN 7, WIN 8, WIN 10, WIN 11
- Cài SCAN FOLDER theo giao thức FTP SERVER
- Cài SCAN FOLDER bằng giao thức FTP TRÊN WIN 8, WIN 10, WIN 11
- Bạn đang có nhu cầu thuê, sửa chữa và mua bán máy photocopy tại Quy Nhơn – Bình Định, Gia Lai, Phú Yên, Tuy Phước, An Nhơn, Tây Sơn, An Lão, Vĩnh Thạnh, Vân Canh… đừng ngần ngại hãy liên hệ ngay với Hoàng Minh Phát để được tư vấn chi tiết và nhận được mức giá ưu đãi nhất ngay hôm nay.
Cách lấy file scan từ máy photocopy Ricoh nhanh chóng và dễ dàng nhất. Thao tác bao gồm các bước: Kiểm tra tín hiệu kết nối đến máy photocopy, chia sẻ thư mục chứa tệp tin, thiết lập thông số tại máy tính và tiến hành gửi file scan từ máy photo về thư mục lưu trữ. Hãy cùng Hoàng Minh Phát tìm hiểu chi tiết các bước ngay sau đây nhé.
Quy trình gửi file scan từ máy photocopy Ricoh về máy tính sẽ gồm những bước nào?
- Bước 1: Máy photocopy ricoh là dòng máy scan màu và có khả năng scan 02 mặt của tài liệu. Tài liệu sẽ được quét (scan) trực tiếp qua mặt gương hoặc bộ ADF (bộ đảo mặt tự động), tài liệu sẽ được chuyển sang dạng điện tử , sau đó tài liệu scan sẽ được lưu tạm vào bộ nhớ máy của máy Ricoh.
- Bước 2: Máy photocopy Ricoh sẽ thực hiện các bước xác thực tài khoản người dùng. Sau đó file scan sẽ được chuyển tiếp đến thư mục được lưu trên máy tính của người dùng, nhân viên trong công ty, cơ quan đó qua hệ thống mạng nội bộ của công ty, cơ quan.
- Bước 3: Người dùng kiểm tra trong thư mục đã chia sẻ để chứa file scan đã có file hay chưa. Có đúng định dạng PDF hay JPEG chưa, độ nét có đảm bảo hay không. File scan có bị xéo hay lệch hay file scan bị sọc xanh hay không? Nếu đã hài lòng với kết quả thì bạn đã máy photocopy Ricoh đã hoàn thành xong quy trình scan file.
Ưu điểm của chức năng scan file về folder: Tính năng này trên dòng máy Ricoh có độ bảo mật cao, File scan của người dùng nào sẽ chỉ người đó biết, không như scan máy photocopy TOSHIBA tất cả đều lưu chung trên ổ cứng máy TOSHIBA mà còn chia sẽ rộng rãi ai cũng có thể thấy. Như vậy ta có thể ngăn chặn được vấn đề lộ thông tin ra ngoài khi sử chức năng scan folder ricoh.
Với hệ thống bảo mật của Windows 10 và Windows 11 ngày nay thì việc người dùng cài đặt để lấy file scan từ máy photocopy cũng khá phức tạp. Tuy nhiên, Hoàng Minh Phát đã tổng hợp được vài cách giúp các bạn có thể dễ dàng thực hiện nhanh chóng và thành công.
Cách lấy file Scan từ máy photocopy Ricoh nhanh chóng (không cần cài đặt)
- Bước 1: Tại giao diện SCAN của máy photocopy, chọn STORE FILE
- Bước 2: Chọn STORE TO HDD
- Bước 3: Đặt tài liệu cần SCAN vào khay tự động hoặc mặt Gương của máy photocopy và bấm nút START
- Bước 4: Truy cập vào Web Image Monitor của máy Photocopy Ricoh bằng cách nhập địa chỉ IP hiện tại của máy Photocopy vào trình duyệt CHROME. Sau đó vào mục DOCUMENT SERVER -> Tìm đến file SCAN vừa scan, chọn PDF và tải file SCAN xuống máy tính. Lưu trữ và đặt lại tên file Scan của mình theo ý muốn.
Cách cài SCAN FOLDER nâng cao trên máy photocopy Ricoh
Chúng tôi xin giới thiệu 1 số thuật ngữ chuyên ngành hệ thống mạng trước khi tiến hành chi tiết để các bạn có thể thao tác dễ dàng hơn.
- Mạng nội bộ (Local Network): Là hệ thống kết nối các máy tính trong cùng 1 cơ quan, công ty doanh nghiệp, giúp ta có thể Scan, chia sẻ in ấn mà hoàn toàn không phụ thuộc mà mạng toàn cầu (Internet). Nói cho dễ hiểu là ngay cả khi không lên được mạng, không vào được Google hay Facebook vẫn có thể scan và in bình thường.
- Quyền truy cập thư mục (Permission to access Folder): Nghĩa là mình cho phép ai vào máy mình lấy tài liệu thì người đó mới được vào, còn không thì họ không vào được.
- Xác thực người dùng (User Authentication): Là thông tin tài khoản của mình đăng ký trên Web quản lý của máy photocopy Ricoh để có thể scan.
Đường dẫn (Path): Đường dẫn đến cái thư mục của người dùng để Ricoh biết mà gửi file về đó.
- Tên người dùng (User Name): Là tên của người dùng trên máy tính của mỗi người dùng để xác thực khi Ricoh gửi file về. Lưu ý, tên người dùng User name khác với tên máy Machine Name. Nên khi đăng ký scan trên website Ricoh, “Login user name” chính là tên người dùng (xem trong User Accounts trong Control Panel) còn Path thì lấy tên Machine Name.
Trước khi cài scan folder ricoh phải kiểm tra xem máy tính đã kết nối được với máy photocopy RICOH chưa bằng cách Start -> RUN -> gõ CMD rồi Enter. Gõ tiếp câu lệnh: ping <địa chỉ ip máy photo> enter. Ví dụ: Địa chỉ 192.168.10.202 là địa chỉ máy Photocopy của mình, gõ: ping 192.168.10.202. Nếu báo Reply… thì kết nối còn báo Request Time Out hoặc Destination Unreachable thì chưa làm SCAN được.
Cài SCAN FOLDER trên WIN 7, WIN 8, WIN 10, WIN 11
- Bước 1: Tạo 1 thư mục mới đặt tên SCAN ngoài Desktop của máy tính, rồi share full quyền cho thư mục đó => Every One => Full Control. Bạn nào không thực hiện được thì tải phần mềm “CÀI ĐẶT SCAN TỰ ĐỘNG CHO WIN 10“, phần mềm sẽ tự share 1 Folder Scan trong ổ đĩa D của bạn.
- Bước 2:Vào Control Panel -> Windows Firewall và turn off nó đi.
- Bước 3: Vào trang web quản lý của máy Ricoh, mở trình duyệt Chrome gõ địa chỉ máy photo vào. Ví dụ: 192.168.10.202 sẽ ra được giao diện màn hình quản lý của Ricoh. Trường hợp gõ đúng địa chỉ rồi mà không vào được, liên hệ Hotline: 0935 395 391 Mr.Quốc để được hỗ trợ.
- Bước 4: Nhìn bên góc phải bên trên thấy chữ Login. Nhấp vào, đăng nhập với User: admin Password: (để trống).
- Bước 5: Nhìn bên phía tay trái thấy mục Address Book. Click vào. Rồi chọn Add User.
- Bước 6: Gõ tên người dùng Name và Key Display. Hai cái này gõ gì cũng được, Key Display sẽ là cái tên hiển thị trên màn hình Ricoh.
- Bước 7: Tại mục Folder Authentication. Gõ User name trong User Account và mật khẩu. Mật khẩu này là mật khẩu mở máy tính của người đó. Nếu không có thì bỏ qua.
- Bước 8: Tại mục Path. Điền đường dẫn tới thư mục Scan bằng cách. Click chuột phải My Computer chọn Properties, xem tên máy là gì, sau đó vào Start-> Run -> \\tên máy tính. Ví dụ tên máy tính mình là kythuat gõ: \\kythuat\scan.
- Bước 9: Bấm Save and Add Another => Logout. Bây giờ lên máy Photocopy Ricoh, bỏ thử 1 file vào scan, chọn tên người dùng vừa đặt ở Bước 6 rồi Start. File sẽ được gửi về thư mục SCAN.
Cài SCAN FOLDER theo giao thức FTP SERVER
Đối với Win 8, Win 10, Win 11 trở lên, việc Scan và gửi file về thư mục máy tính trở nên khó khăn hơn nhiều khi hãng Microsoft đã nâng cấp bảo mật trên các hệ điều hành này. Cụ thể, giao thức Samba chia sẻ file nội bộ được nâng từ Version 1 lên Version 2/3. Chính vì thế, việc scan folder từ máy Ricoh sẽ bị chặn lại và không gửi file về được.
Một số dòng máy sau này như Ricoh đuôi 3, 4, 5 (Ricoh 3053, Ricoh 4054, Ricoh 5055…) thì đã được nâng cấp SMB V2/3 trong Network System rồi nên các bạn cài bình thường như cài Scan Ricoh Folder cho Win 7 phía trên. Còn những dòng Ricoh đuôi 0 1 2 (Ricoh 3350, Ricoh 2851, Ricoh 4002…) nếu không Update Firmware cho máy Ricoh thì sẽ không scan bằng giao thức SMB được nhé mà phải cài Scan bằng giao thức FTP cho Win 8, Win 10, Win 11.
Cài SCAN FOLDER bằng giao thức FTP TRÊN WIN 8, WIN 10, WIN 11
Để cài scan folder cho máy Ricoh trên Win 8, Win 10, Win 11 chúng ta cần chuẩn bị như sau:
- Bước 1: Tải phần mềm tạo Server FTP trên máy tính. Hiện có rất nhiều phần mềm nhưng dễ sử dụng nhất và cài đặt nhanh chóng nhất vẫn là phần mềm FILE ZILLA SERVER. Tải về và cài đặt phần mềm. Cứ bấm Next tới là được. Link tải đây: DOWNLOAD HERE.
- Bước 2: Tạo 1 folder để chứa file scan. Để ở đâu cũng được, ngoài Desktop hoặc ổ D E gì cũng được. Không cần share các bạn nhé !
- Bước 3: Tạo 1 tài khoản nội bộ bên trong phần mềm FILE ZILLA. Lưu ý, tránh đặt trùng tên với User của máy tính. Cứ đặt như mình đây là đảm bảo không trùng. User name: scan | Password: 123
- Bước 4: Mở trình duyệt Google Chrome, gõ địa chỉ IP của máy photo vào để Login vào Web Image Mornitor (giao diện quản lý của máy photo). Đăng nhập với tài khoản mặc định là Admin, password để trống.
- Bước 5: Vào mục Address Book -> Add User Name -> Name và Key Display (đặt tên của mình để hiện thị lúc chọn scan ngoài máy Photo) -> Folder Authentication (Chọn Specify, nhập tên tài khoản lúc nãy tạo là scan ; mật khẩu chọn “Change” rồi nhập 123) -> Mục Protocol (chuyển từ SMB sang FTP) -> Mục Server Name (nhập địa chỉ IP của máy tính) -> OK
- Bước 6: Tắt tường lửa FIRE WALL / Tường lửa phần mềm Diệt Virus đặc biệt là Kaspersky Internet Security
- Bước 7: Lại máy photo, chọn tên vừa tạo, bỏ giấy vào và scan thử.
Giao thức TWAIN được tích hợp sẵn trong các thiết bị máy Ricoh, nó cho phép các phần mềm giao tiếp trực tiếp với máy Ricoh. Cách scan qua giao thức TWAIN kết hợp với phần mềm đọc PDF cho phép bạn scan và lưu file vào thư mục trên máy tính tương tự như cách scan folder trên.
* Ưu điểm: Cài đặt nhanh chóng, dễ dàng sử dụng, ít bị hạn chế, bị chặn bởi các phần mềm diệt virus.
* Nhược điểm: Phải cài đặt driver Scan cho từng dòng máy. Thao tác scan thủ công hơi nhiều, tốc độ không nhanh lắm so với cách scan folder ở trên. Tuy nhiên, nó cũng là cách hữu ích khi những cách trên làm không được.
Bạn đang có nhu cầu thuê, sửa chữa và mua bán máy photocopy tại Quy Nhơn – Bình Định, Gia Lai, Phú Yên, Tuy Phước, An Nhơn, Tây Sơn, An Lão, Vĩnh Thạnh, Vân Canh… đừng ngần ngại hãy liên hệ ngay với Hoàng Minh Phát để được tư vấn chi tiết và nhận được mức giá ưu đãi nhất ngay hôm nay.
Hotline/zalo: 0935 395 391 Mr. Quốc
Youtube: https://www.youtube.com/@photocopybinhdinh391
Fanpage: https://www.facebook.com/photocopyhoangminhphat
Tin liên quan: Thuê máy photocopy ở đâu uy tín tại Quy Nhơn - Bình Định
Cho thuê máy photocopy Ricoh giá rẻ (có hóa đơn VAT) tại Quy Nhơn - Bình Định


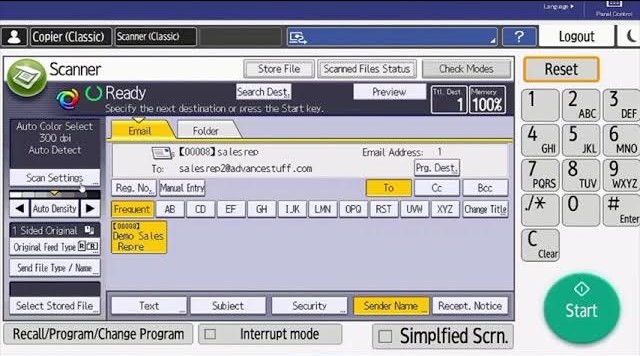
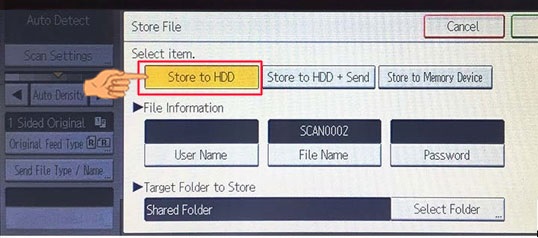




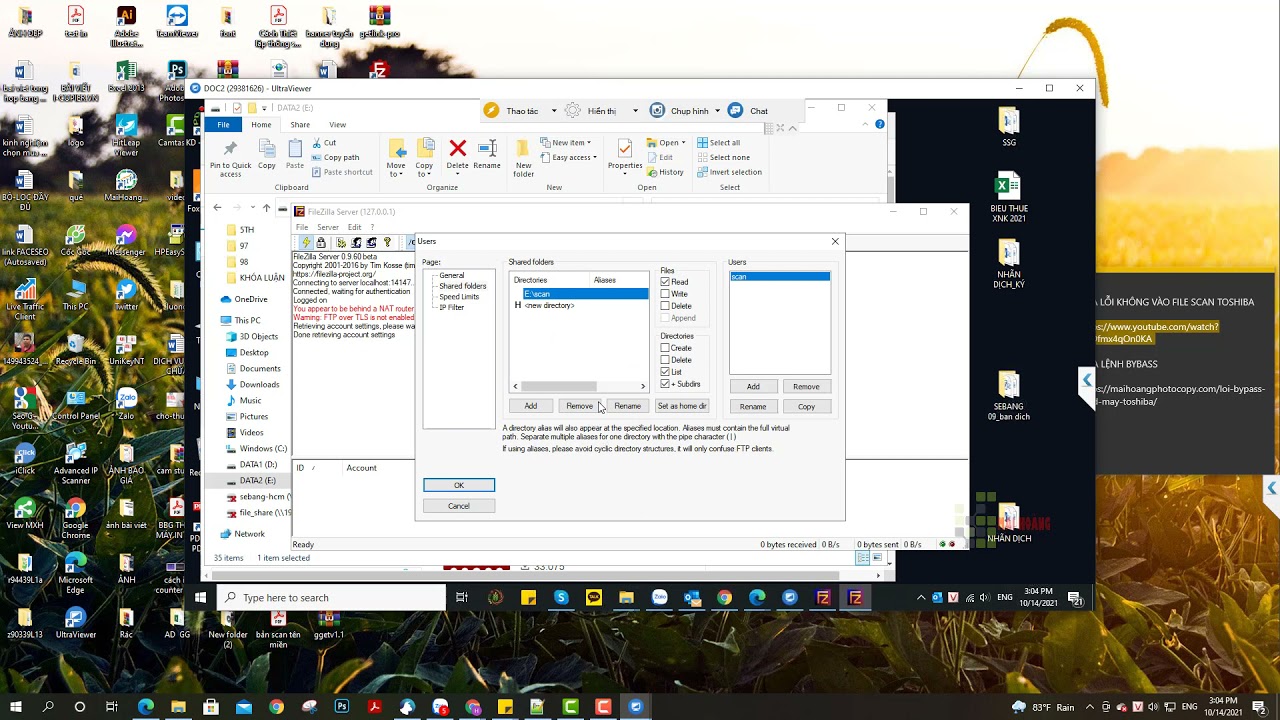

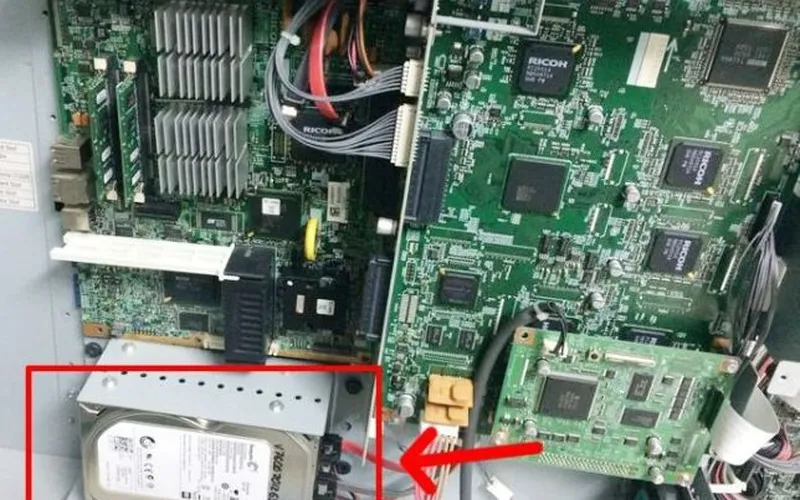





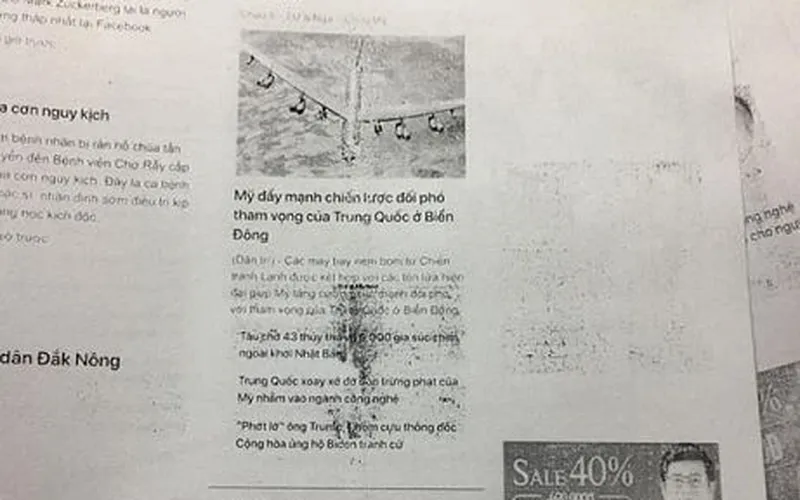

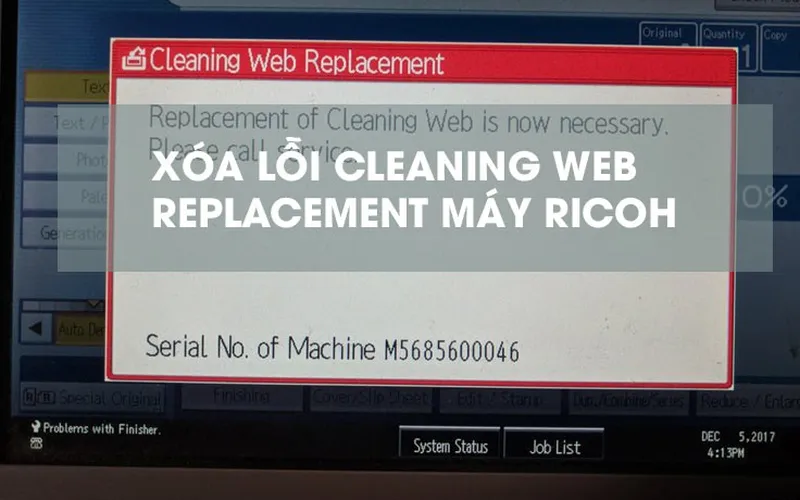

Xem thêm